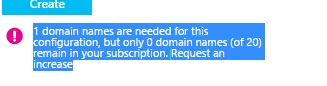Hi ,
when I was working on Azure, I got below scenario.
I have created a VM by using LCS, which was demo env. hence the licensing and all were evaluation.
this URL ( Click Here )says more on demo env license.
so this env gives a period, in my case of 90 days for OS.
so you must activate this or reamr to extend this to a grace period.
to get grace period follow below.
ReArm, get grace period of 180 days
there are some standard scripts given inside VM to do so under C:\DemoFiles\StartupScripts\Rearm. open command prompt as Admin. then run
rearm.cmd and then activate.cmd . make sure your VM connected to internet.
else run below command in elevated command prompt
slmgr.vbs /rearm
now restart your VM.
now activate it
slmgr.vbs /ato
slmgr.vbs /dlv
if you have any error while doTroubleshooting Windows activation failures on Azure VMsing so, please follow below link....
http://blogs.msdn.com/b/mast/archive/2014/12/23/troubleshooting-windows-activation-failures-on-azure-vms.aspx
you can also activate to MSDN key
MSDN Key
this is very simple, you need to have the respective MSDN version key with you.
to get the version you can run below command in elevated command prompt or power shell
DISM.exe /Online /Get-TargetEditions
this result will help to know, to which edition you can activate.
in my caseI got below, mine is ServerDatacenter
you can get the current version with command DISM.exe /Online /Get-CurrentEdition
not you get your MSDN data center key and run below command
DISM /online /Set-Edition:ServerDatacenter /ProductKey:XXXXX-XXXXX-XXXXX-XXXXX-XXXXX /AcceptEula
this should show a success message and will ask you for restart and enter Y (make sure you have saved your work)
I got below result
when I was working on Azure, I got below scenario.
I have created a VM by using LCS, which was demo env. hence the licensing and all were evaluation.
this URL ( Click Here )says more on demo env license.
so this env gives a period, in my case of 90 days for OS.
so you must activate this or reamr to extend this to a grace period.
to get grace period follow below.
ReArm, get grace period of 180 days
there are some standard scripts given inside VM to do so under C:\DemoFiles\StartupScripts\Rearm. open command prompt as Admin. then run
rearm.cmd and then activate.cmd . make sure your VM connected to internet.
else run below command in elevated command prompt
slmgr.vbs /rearm
now restart your VM.
now activate it
slmgr.vbs /ato
slmgr.vbs /dlv
if you have any error while doTroubleshooting Windows activation failures on Azure VMsing so, please follow below link....
http://blogs.msdn.com/b/mast/archive/2014/12/23/troubleshooting-windows-activation-failures-on-azure-vms.aspx
you can also activate to MSDN key
MSDN Key
this is very simple, you need to have the respective MSDN version key with you.
to get the version you can run below command in elevated command prompt or power shell
DISM.exe /Online /Get-TargetEditions
this result will help to know, to which edition you can activate.
in my caseI got below, mine is ServerDatacenter
|
PS C:\Users\Administrator> DISM.exe /Online /Get-TargetEditions
Deployment Image Servicing and Management tool
Version: 6.3.9600.17031
Image Version: 6.3.9600.17031
Editions that can be upgraded to:
Target Edition : ServerDatacenter
The operation completed successfully
|
not you get your MSDN data center key and run below command
DISM /online /Set-Edition:ServerDatacenter /ProductKey:XXXXX-XXXXX-XXXXX-XXXXX-XXXXX /AcceptEula
|
PS C:\Users\Administrator> DISM /online
/Set-Edition:ServerDatacenter /ProductKey: XXXXX-XXXXX-XXXXX-XXXXX-XXXXX/AcceptEula
Deployment Image Servicing and Management tool
Version: 6.3.9600.17031
Image Version: 6.3.9600.17031
Starting to update components...
Starting to install product key...
Finished installing product key.
Removing package
Microsoft-Windows-ServerDatacenterEvalEdition~31bf3856ad364e35~amd64~~6.3.9600.16384
[==========================100.0%==========================]
Finished updating components.
Starting to apply edition-specific settings...
Finished applying edition-specific settings.
The operation completed successfully.
Restart Windows to complete this operation.
Do you want to restart the computer now? (Y/N) Y
|
Hope this will help someone.
Regards,
Sudhanshu